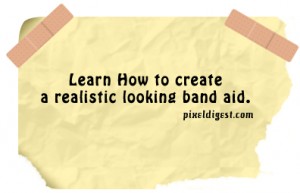Create a realistic band-aid using Photoshop.
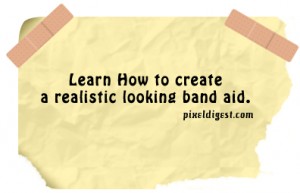
Introduction: In this tutorial I will teach you how to create a realistic looking band aid. Very simple, some blending options with patterns. If you are having problems feel free to e-mail us, or post a message.
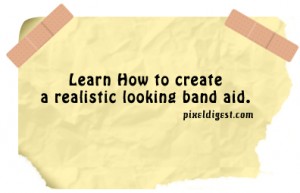
Step1: Setting up work space.
Create a new image, 800 x 600. The background color I am using is white, this will change depending on the color of the page you want to place the band aid. Lets get started.
Step2: Creating the band aid.
Create a new layer, Layer>New> Layer… (Shift+Ctrl+N), name this layer band aid. Click on the Rounded Rectangle Tool using setting shown below.

Create the small oval shape shown below using this as the color
#e3ad8b
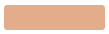
Hold Ctrl and click on the band aid layer to select it as shown below.
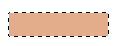
Click on the Rectangular Marquee Tool Using the setting shown below.

Using the Rectangular Marquee Tool subtract from your selection to get the effect shown below.
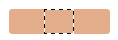
Create a new layer, Layer>New> Layer… (Shift+Ctrl+N), name this layer pad. Using the Paint Bucket fill this selection with the same color as the band aid #e3ad8b, after adding the blending options you will be able to see it. Now right click on the Pad layer and select Blending Options. Apply the settings shown below.
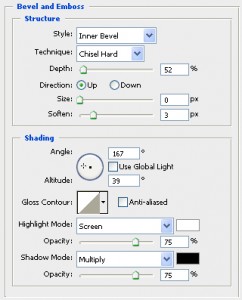
Click ok what you are satisfied. With that you should have the effect shown below.
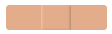
Hold Ctrl and click on the pad and band aid layers to highlight that as shown below.
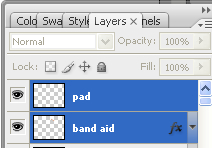
With the layers still highlight press Ctrl+E to merge the layers. Right click on the merged layers, select Blending Options and add the setting shown below. You will need to download and add this pattern (bandaid) into Photoshop.
Learn how to add custom patterns, Click here.
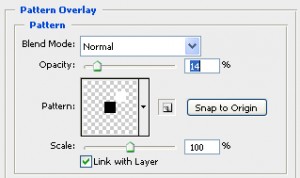
With that you should have the Band Aid shown below.
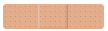
Finished:
Well that is it, hope it came out to what you expected. If you have any question or comment about this tutorial, feel free to post a message.