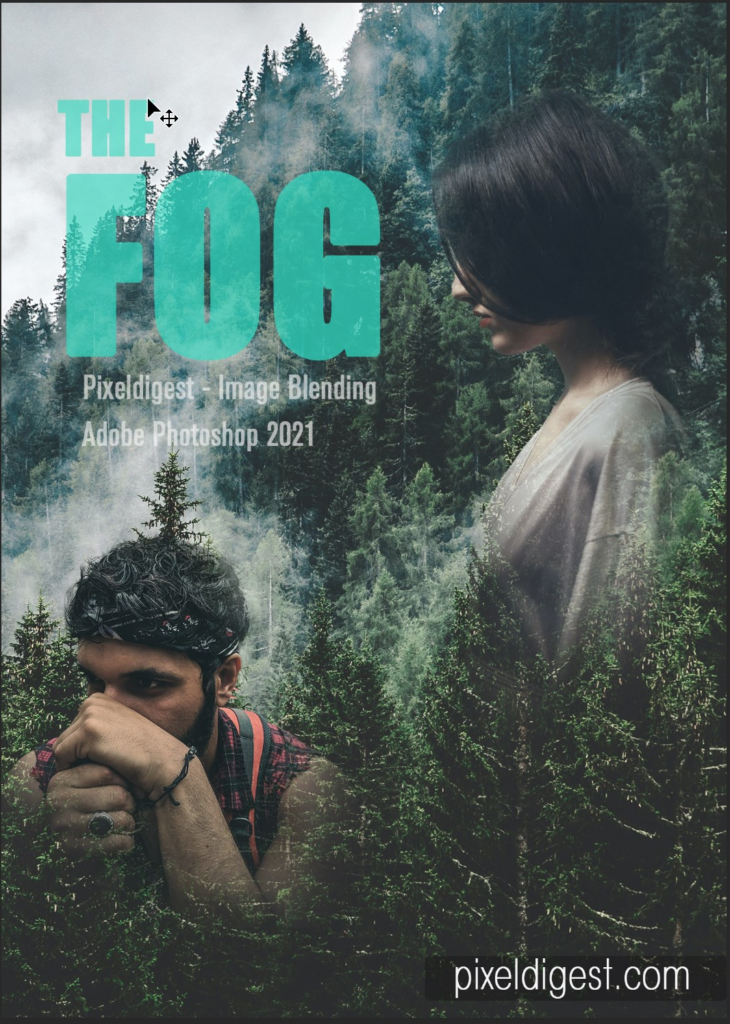Creating a Poster
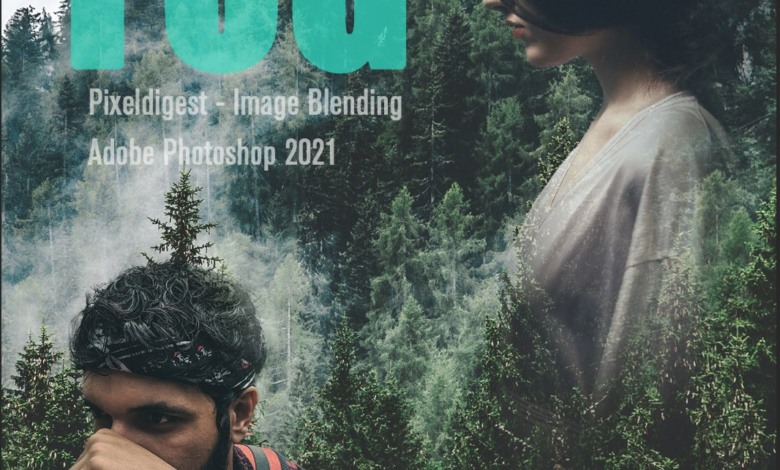
The poster illustrated in this example involves blending and masking various images to recreate the effect.
Step One: Setting Up Adobe Photoshop
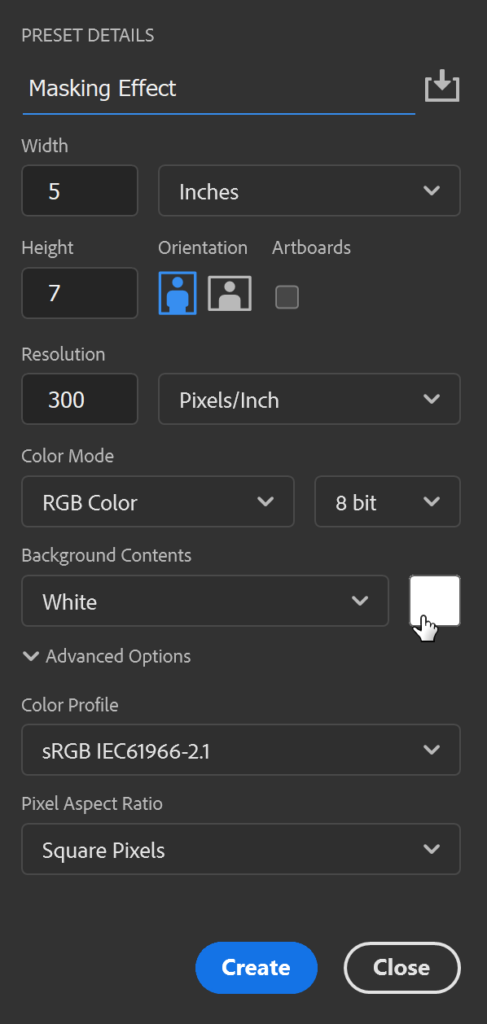
After creating a new document using the setting above, import the image below into its dedicated layer.
Step Two: Importing the images and adding the effect.
Image 1: Forest
Enlarge the image to fit the work area created as depicted below.
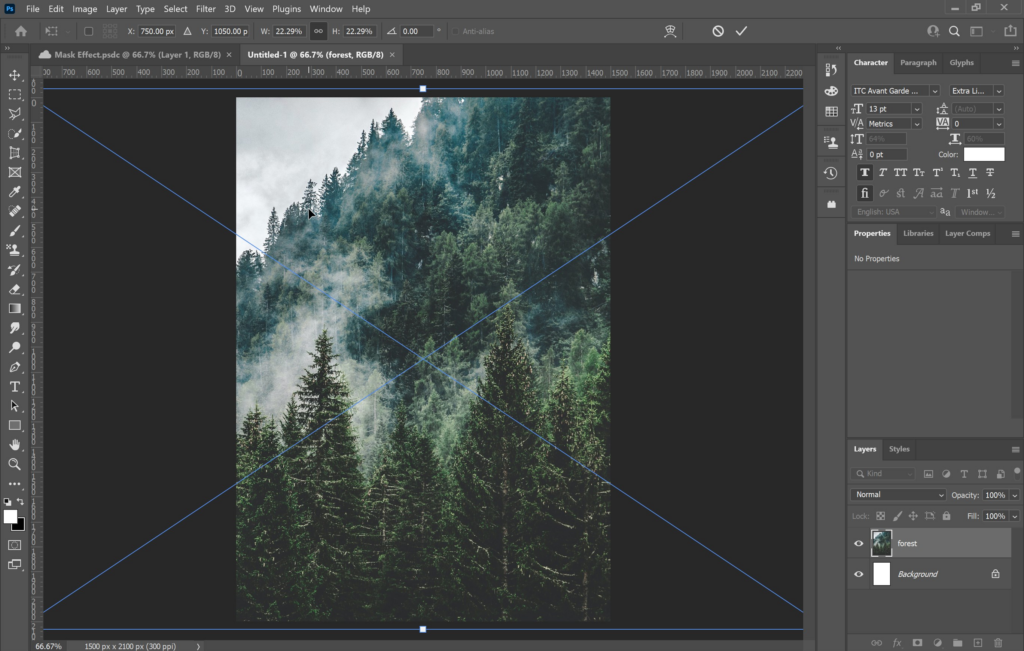
Import the second image below
Image 2: Women
Place the second image according to the screenshot below.
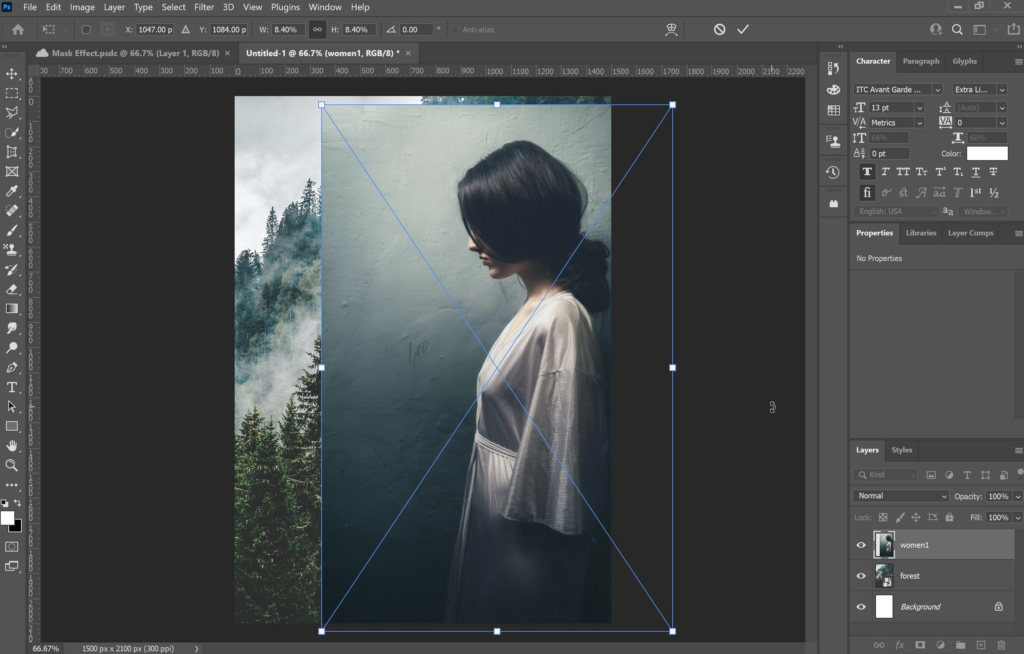
Duplicate the forest layer and move it above the women layer.
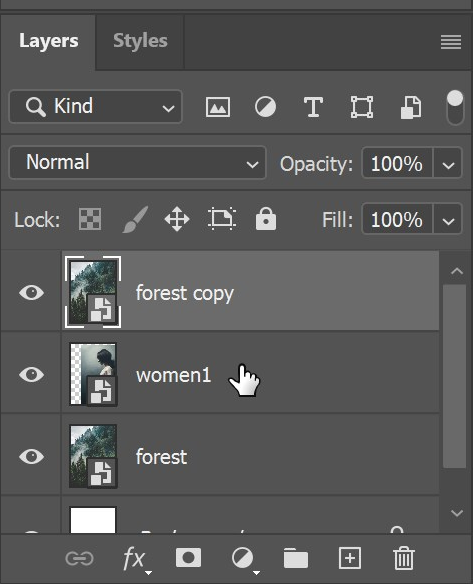
With the Forest Copy layer selected,,, click on Add Layer Mask as depicted below.
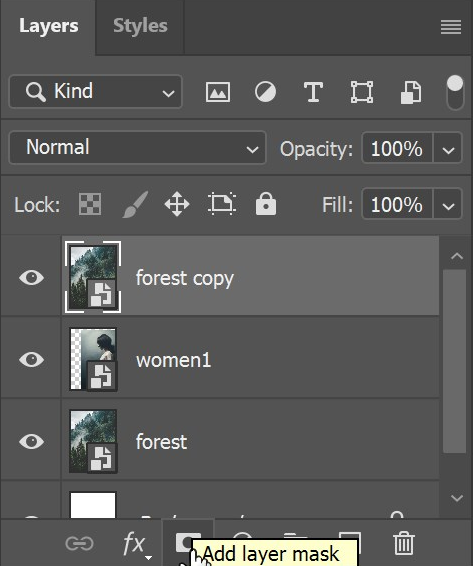
With the mask added to the layer,
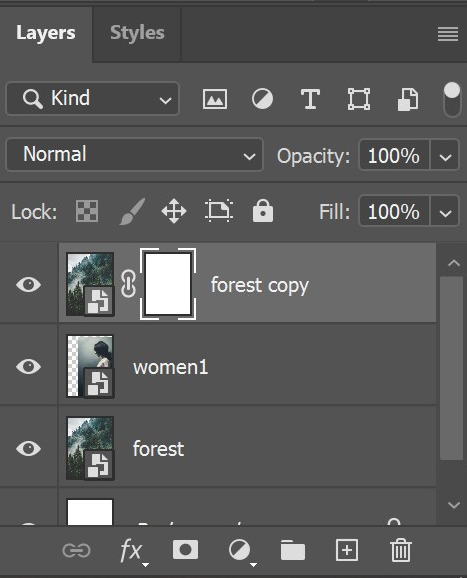
Click on the Brush Tool
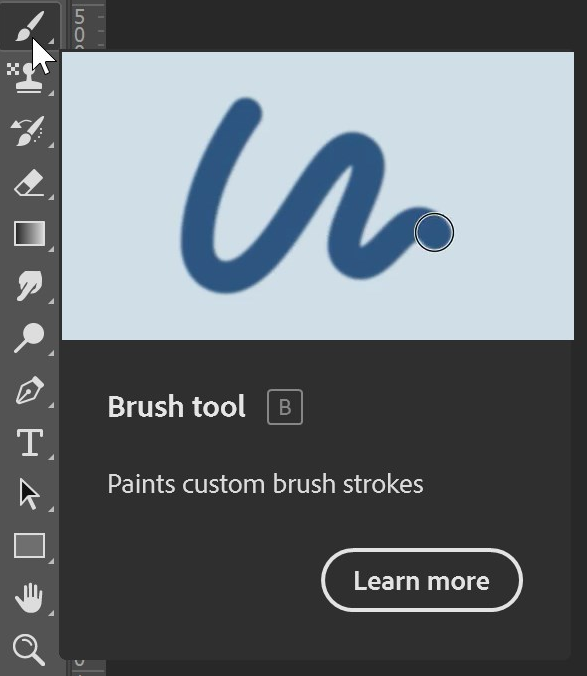
With the brush selected, select and apply the settings shown below.
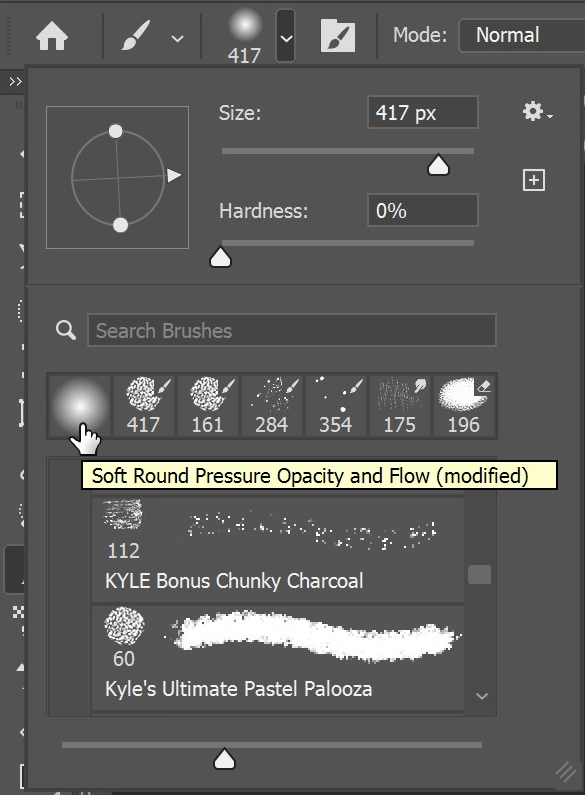
Change the foreground color to black.
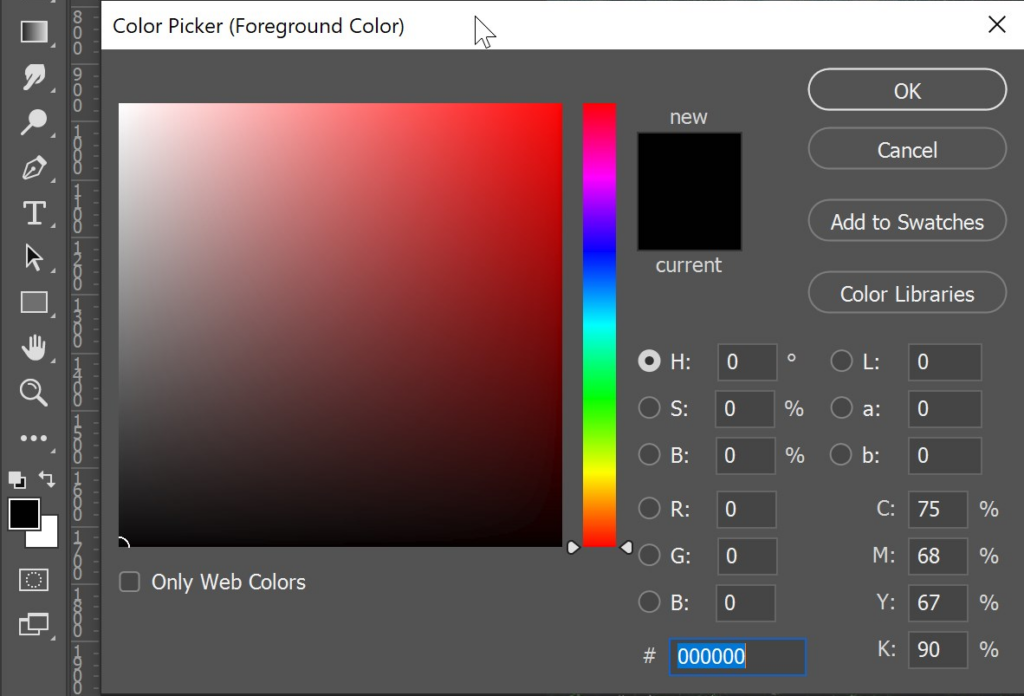
Using the brush, paint a portion of your image to reveal the image on the lower layer. Creating a mask allows for no destruction to the image.

Import the image of the Man below and replicate the previous process.
Image 3: Man
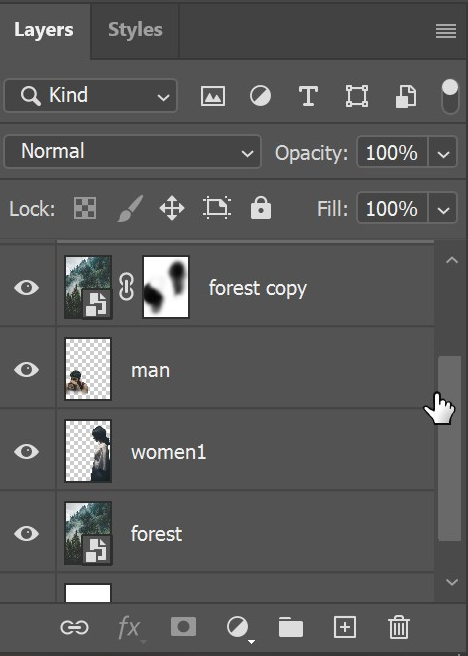
Place the “Man” Layer below the Forest Copy layer and using the brush paint over the section of the image to reveal the male character.
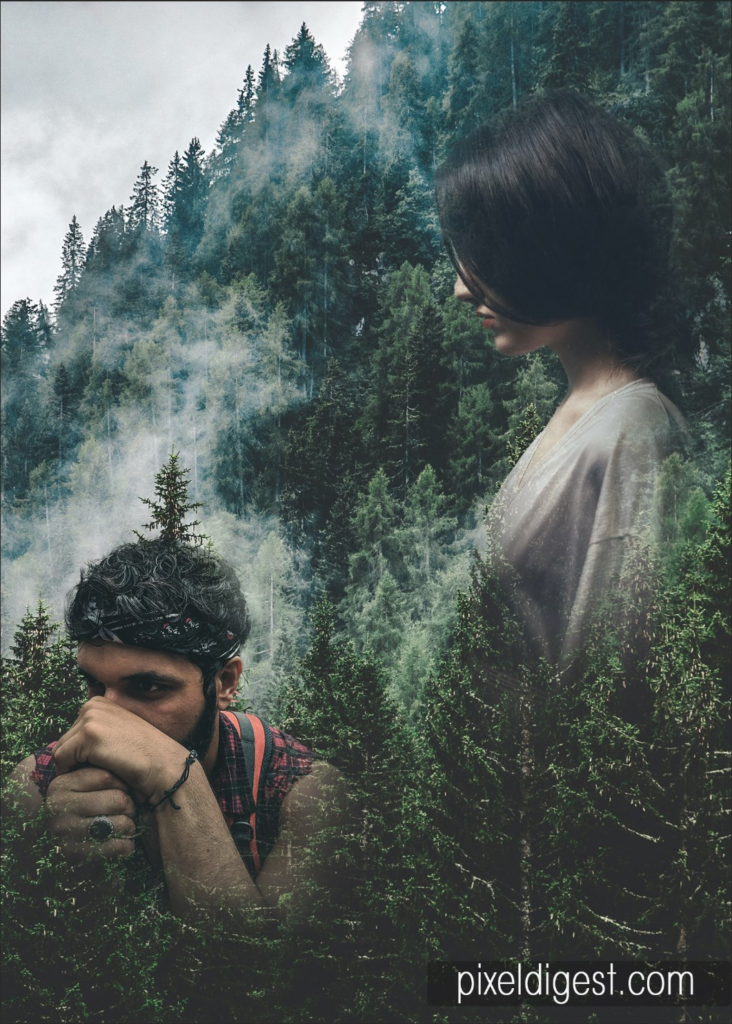
Add Text to mimic a poster.